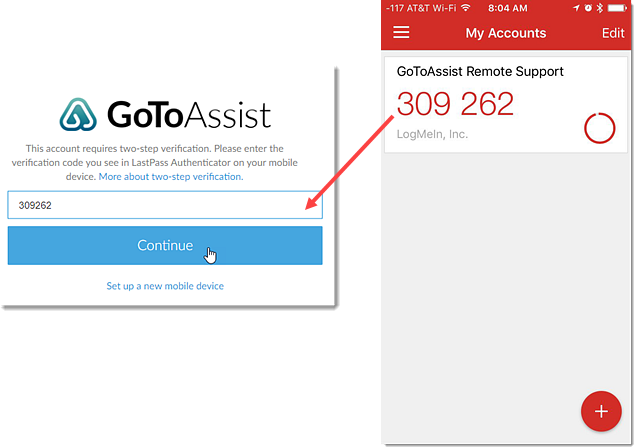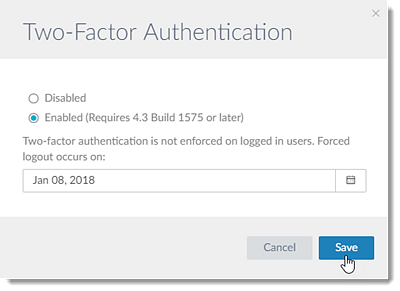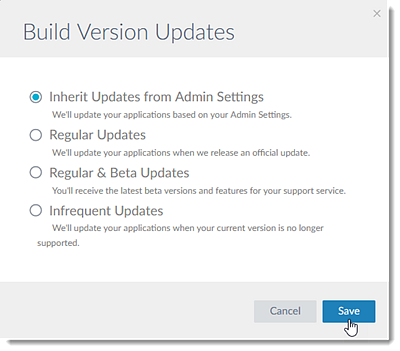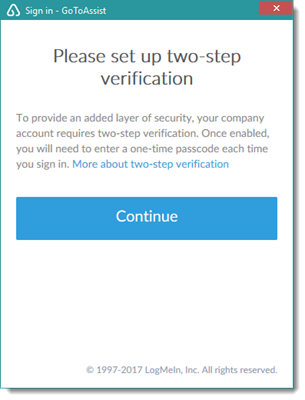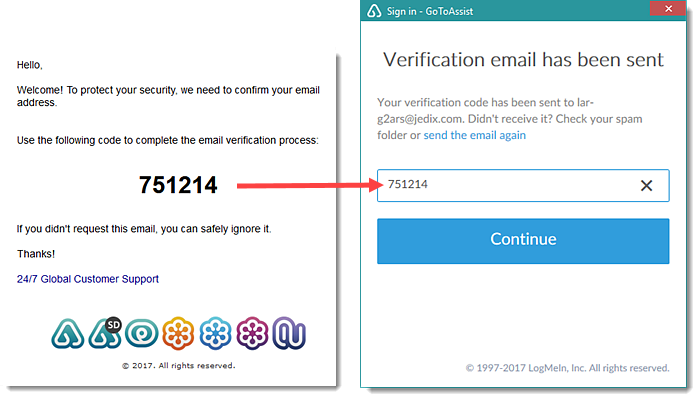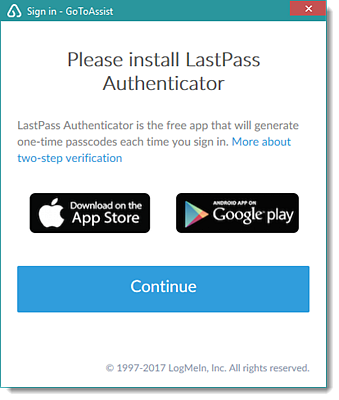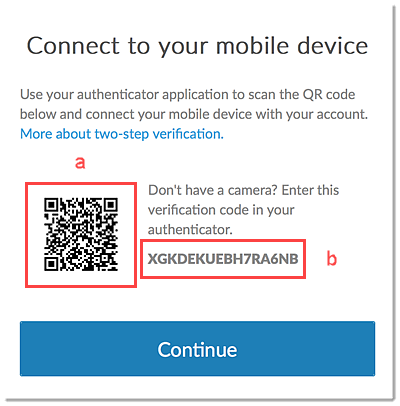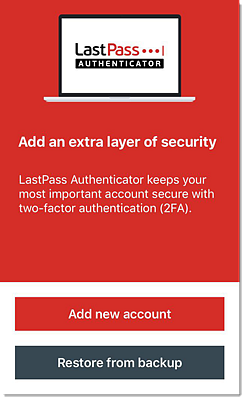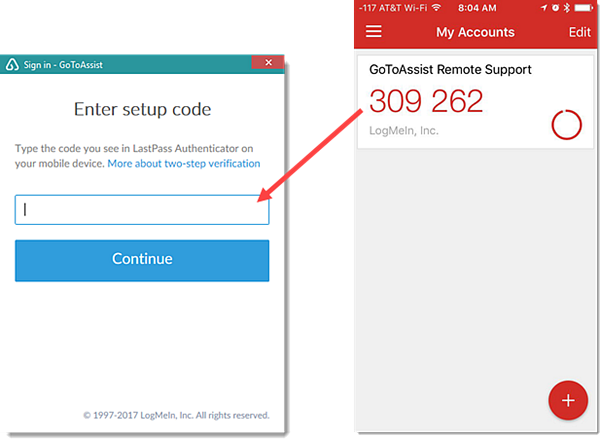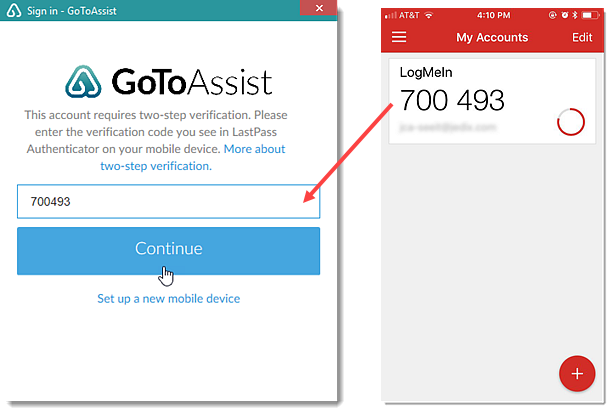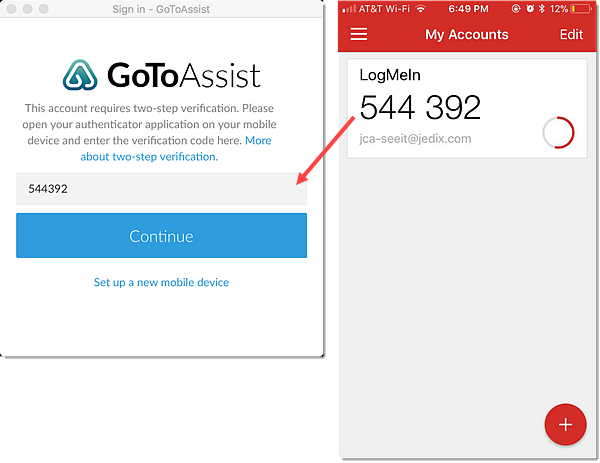GoToAssist Remote Support and Two-Factor Authentication
- GoTo Community
- ›
- GoToAssist Remote Support
- ›
- GoToAssist Remote Support News
- ›
- GoToAssist Remote Support and Two-Factor Authentic...
GoToAssist Remote Support and Two-Factor Authentication
- Subscribe to RSS Feed
- Mark as New
- Mark as Read
- Bookmark
- Subscribe
- Printer Friendly Page
- Report Inappropriate Content
Highlights:
- Debut of Two-Factor Authentication
- Set Up and Use Two-Factor Authentication
- Enable your account (admins)
- Enroll your agent account and mobile authenticator app
- Log in using Two-Factor Authentication
What's New?
Debut of Two-Factor Authentication
- Two-Factor Authentication (also known as Two-Step Verification) is an added level of security that can be enabled at the account-level for a GoToAssist Remote Support account. Used with an authenticator app (such as LastPass Authenticator, Google Authenticator, etc.), agents are required to enter a one-time code that gets generated by the authenticator app on the agent’s mobile device. When an agent logs in to their account, they will enter their account email address and password first, then see a message that initiates the Two-Factor Authentication enrollment process. Once the agent has their mobile authenticator app set up, they will be required to validate the access request on their mobile device in order to log in and host support sessions. If an agent's mobile device is lost or replaced, they can re-enroll in Two-Factor Authentication on a new device, which replaces the previously established link (on their old device) between their GoToAssist account and mobile authentication app.
Set Up and Use Two-Factor Authentication
Enable Your Account (Admins)
- Admins can enable Two-Factor Authentication at the account-level (meaning for all agent accounts) in the Admin Settings, and specify a date to force all agents to log out of their accounts in order to log back in and start the enrollment process. Please note the required version and build number (v4.3, b1575 or later) specified next to the "Enabled" option, as it will be required that all of your device groups be set to this version in order to use Two-Factor Authentication.
- To enable Two-Factor Authentication for all agent accounts, admins can do the following:
- Log in to Admin Center.
- Select Admin Settings from the menu in the left navigation.
- In the "Two-Factor Authentication" pane, click Edit.
- Select the Enabled option, and note the required version and build number specified (v4.3, b1575 or later) in order to use Two-Factor Authentication (as it will be required that all of your device groups be set to this version).
- An additional message will appear indicating that once Two-Factor Authentication is enabled, users who are logged in or are actively in session will not be forced to enroll until they have logged out. Here, you can specify a date (within 14 days of the date you are enabling this feature) that will automatically force users to log out and enroll.
- Click Save.
- Once Two-Factor Authentication is enabled, admins must set all device groups to the version and build number (v4.3, v1575) that supports this feature. For this reason, it is recommended to use the Build Version Updates feature in Admin Settings to set the version and build to v4.3, b1575, then configure all of your device groups to inherit their build version updates from the Admin Settings.
- To configure Admin and Device Group Settings per this recommendation, admins can do the following:
- Log in to the Admin Center.
- Select Admin Settings from the menu in the left navigation.
- In the "Build Version Updates" pane, click Edit.
- Select the "Infrequent Updates" setting, then use the Build Number drop-down menu to select 1575 - 4.3, Build 1575.
- Click Save.
- In the menu in the left navigation, select Manage Device Groups.
- Click the Settings icon
.
- In the "Build Version Updates" pane, click Edit.
- Select the Inherit from Admin Settings option.
- Click Save.
Enroll Your Agent Account and Mobile Authenticator App
- Agents who have an account that has been enabled for Two-Factor Authentication will now be required to first go through an enrollment process to link their existing GoToAssist account with a mobile authentication app (e.g., LastPass Authenticator, Google Authenticator, etc.) so that both can be used to log in and host support sessions. Once an account has been enabled for this feature, the agent will be required to verify the account email address, then download a mobile authenticator app to register & connect their mobile device to their GoToAssist Remote Support account. Once these steps are complete, the agent will be prompted to enter a two-step verification code from their mobile device in order to log in to the GoToAssist Expert desktop application or via the web app at https://up.gotoassist.com.
- Set up Two-Factor Authentication via the desktop, web, or mobile apps.
- Note: If you enroll in Two-Factor Authentication via the iOS or Android app, you must manually enter a Key to link your mobile authenticator app. For this reason, we recommend enrolling via the desktop or Web App.
Using the desktop, Web App, or mobile app for iOS/Android:
- Note: The following screenshots apply to the desktop app for Windows (also supported on Mac), however, the same instructional text displays during the enrollment process for all apps. If using a mobile app to enroll, you must manually enter the Key to link your mobile authenticator app, even if it is on the same mobile device.
- Open the GoToAssist Expert for Windows or Mac (desktop app) OR Open a web browser and go to https://up.gotoassist.com (Web App) OR Launch the GoToAssist (Remote Support) app for iOS or Android (mobile apps).
- Log in with your account email address and password.
- When prompted, click Continue to send an email verification code to your account email address.
-
Once received, enter the 6-digit verification code from your verification email and click Continue. If you have not yet received the email, click send the email again.
-
On the next window, the mobile app links for the LastPass Authenticator are displayed, however, you can download your preferred authethenticator app. Click Continue.
-
On the desktop app, the QR code (a) and the Setup code (b) are displayed on the "Connect to your mobile device" window, which you can leave open to use in Step #7.
- Use your mobile device to download a mobile authenticator app (such as LastPass Authenticator, Google Authenticator, etc.) for iOS or Android, and tap Allow or Accept once installed.
- On your mobile authenticator app, tap Add a new account.
-
On the "Add a new account" screen, choose from the following options:
- Tap Scan barcode and allow access to your camera to take a photo of the barcode (a) on the "Connect to your mobile device" window.
- Tap Enter security key and manually fill in the Service and Account fields. Obtain the key (b) from the "Connect to your mobile device" window, and manually enter it into the Key field. Tap Save when finished.
-
Once your account has been added to your mobile authenticator app, click Continue on the "Connect to your mobile device" window on the agent desktop application (shown in Step #5).
- On the "Enter setup code" window, fill in the 9-digit code displayed in the LastPass Authenticator mobile app, then click Continue.
-
A message will display on the "Congratulations! You're set up" window indicating that you will be required to enter an authentication code each time you access your account.
- Click Continue, then log in to GoToAssist via the desktop, web, or mobile apps.
Log In Using Two-Factor Authentication
- Once you have enrolled your account and mobile authenticator app, you can log in via the desktop, web, or mobile apps to use Two-Factor Authentication.
- Note: The following screenshots apply to the desktop app, however, the same instructional text displays during the login process for all apps.
Using the desktop, Web App, or mobile apps:
- Open the GoToAssist Expert desktop app (desktop app) OR Open a web browser and go to https://up.gotoassist.com (Web App) OR Launch the GoToAssist (Remote Support) app for iOS or Android (mobile apps).
- Log in with your account email address and password.
- When prompted, enter the 9-digit authentication code displayed on your mobile authenticator app, then click Continue.
- Once verified, you will be fully logged in and able to host support sessions.
Windows
Mac
You must be a registered user to add a comment. If you've already registered, sign in. Otherwise, register and sign in.