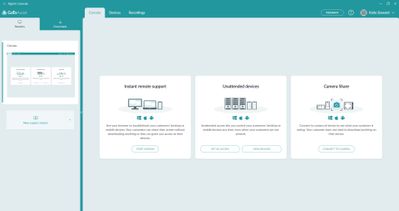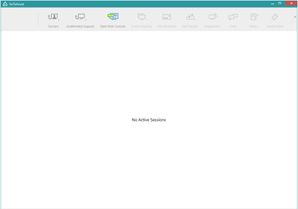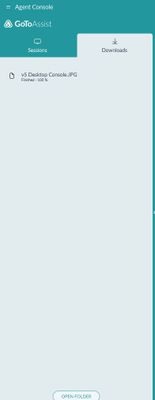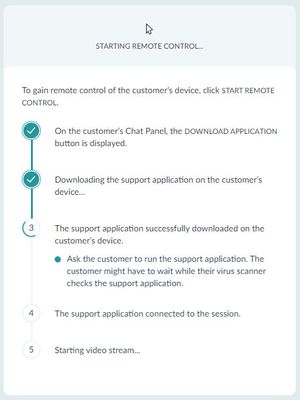May 2021 Product Update
- GoTo Community
- ›
- GoToAssist Remote Support
- ›
- GoToAssist Remote Support News
- ›
- May 2021 Product Update
May 2021 Product Update
- Subscribe to RSS Feed
- Mark as New
- Mark as Read
- Bookmark
- Subscribe
- Printer Friendly Page
- Report Inappropriate Content
This month’s theme is focused on the new Agent Console, formerly known as the Expert App. While we have made some improvements that we think you will love – we know it’s quite different so we are here to explain what changed, and why you might care. Here’s what you need to know about the new desktop console:
1. Your New Agent Console is the old Expert App. First things first. Your Expert App has a new name – we are now calling it the Agent Console. This is where you go to start your sessions. So why did we change the name? Easy. The app is no longer an app. Now that we have both a web and a desktop-based console, we thought it made sense for the name to evolve. Your new console looks and works the same regardless of whether you use the Agent Desktop Console or the Agent Web Console. (Not sure which console you're using? Learn more here.)
2. File transfer is called file browse. In v4 when you transferred a file, it was saved to your desktop by default, but this is no longer the case. We know this has caused a bit of confusion. The moved files can now be found in the downloads section of the console, but if you prefer to choose another location such as your desktop, you certainly can! To determine where the files get saved, you can follow these instructions to update the settings in your account.
3. Your customer’s connection process is now more transparent. You will now see step-by-step where your customer is in their connection journey right from within your console. It will tell you if your customer has started the download, or what step they are currently on. This allows you to better guide them through connecting to the remote session and makes it less likely for your customers to get stuck.
4. Starting the remote session brings up your tool bar. Your in-session tools are still available, but in v5 – you just need to start the session before they appear. (In v4 you could see them ahead of the session starting, even though you could not do anything with the buttons.) We have created a list below that shows what each of the icons in your v5 toolbar can do.
CLIPBOARD SYNC
Use clipboard synchronization to copy-paste text between your computer and the customer’s device.
MONITOR SWITCH
Click to switch between the customers monitors.
ADD DEVICE
Click to set up unattended access to the customer’s device.
ADMIN MODE OFF
Switch admin mode on to restart the app as a Windows system Service or a Mac daemon. (You must be in Admin Mode to set up unattended access, modify programs in system-level directories, and so on.)
CTRL+ALT+DEL
Click to activate the login dialogue box on the customer’s computer.
REBOOT
Click to restart the customer’s device.
SEND FILE
Select a file on your computer and send it to the customer.
SNAPSHOT
Click to take a screenshot of your customer’s device.
SHARE YOUR SCREEN
Click to share your screen with the customer.
ZOOM
Click to zoom in or out on the customer’s screen.
FULL SCREEN
Click to switch to full screen.
CHAT
Click to hide the chat panel.
FILE BROWSE
Click to show the File Browser panel.
INFO
Click to show the Info panel. (The Info panel provides a snapshot of the current status of the customer’s device to help agents troubleshoot problems.)
NOTES
Click to show the Notes panel.
CHAT POPOUT
Click to open a customer interaction panel in a new window.
Have you tried the new Admin Console? We'd love to hear your thoughts. Please leave your feedback in the comments below!
Questions? Contact support here.
You must be a registered user to add a comment. If you've already registered, sign in. Otherwise, register and sign in.