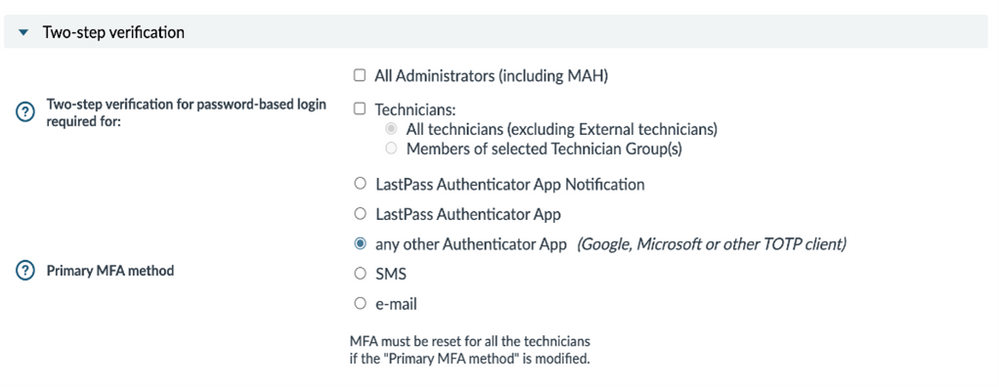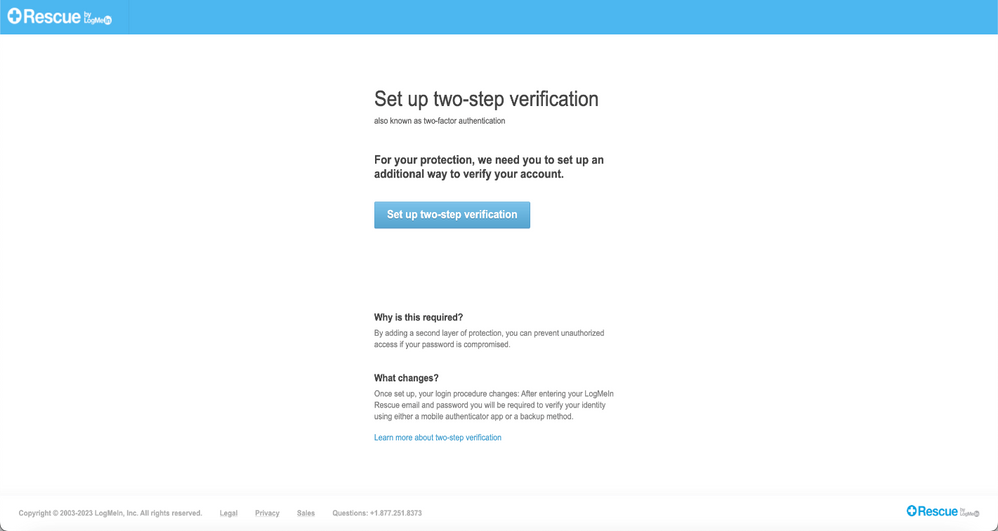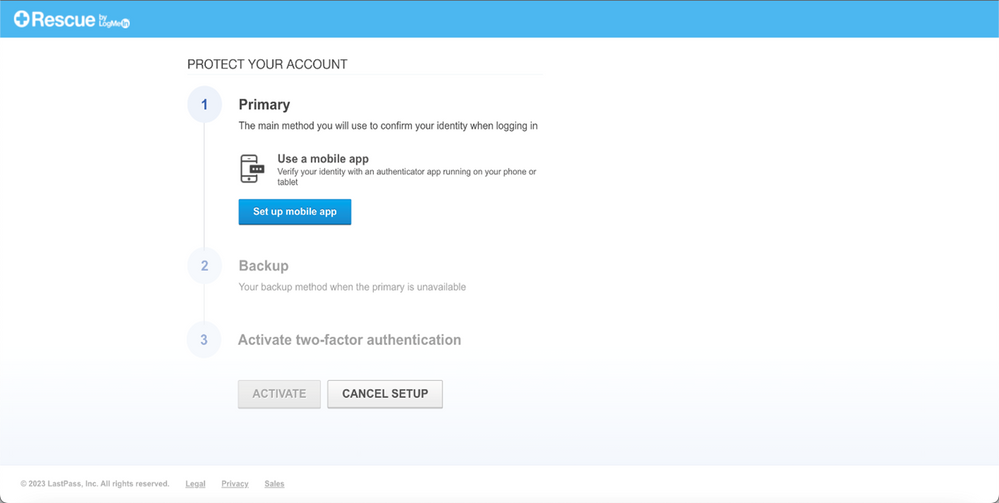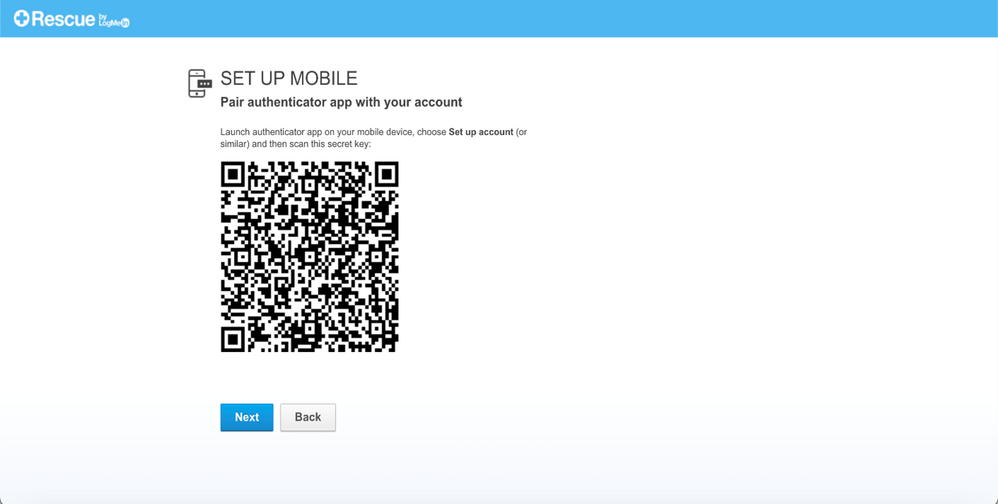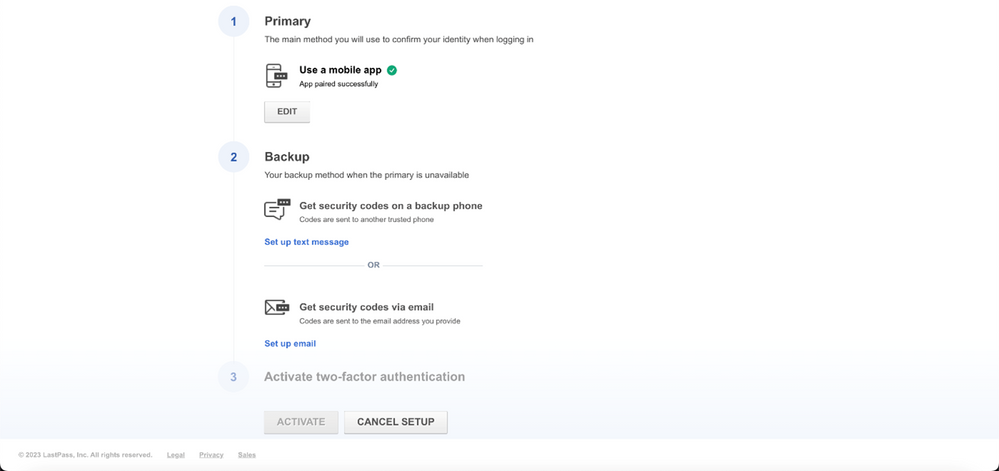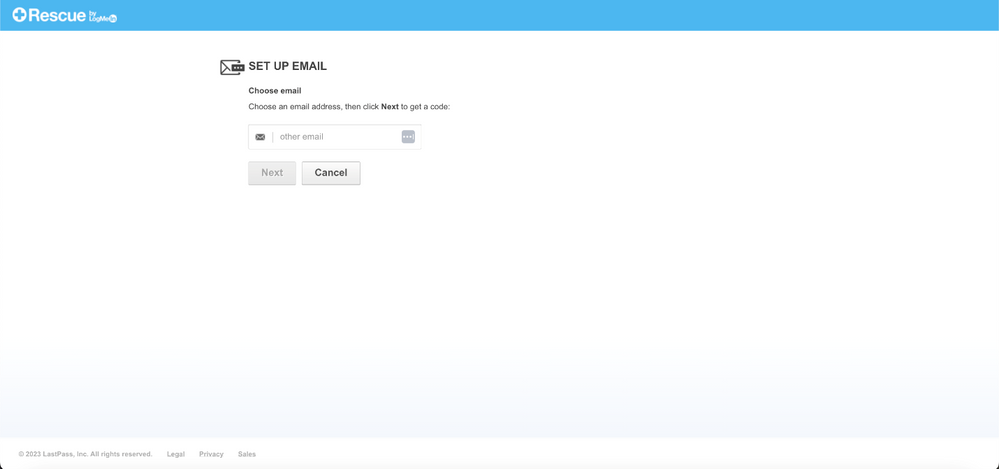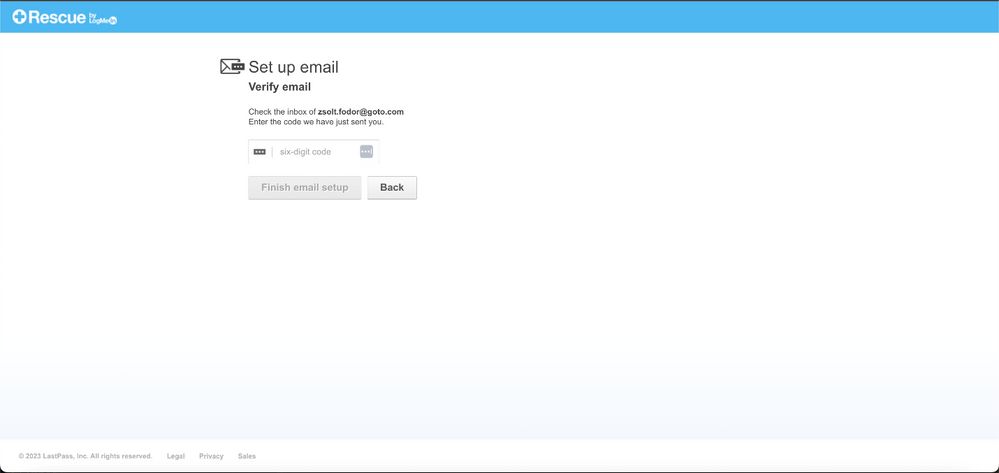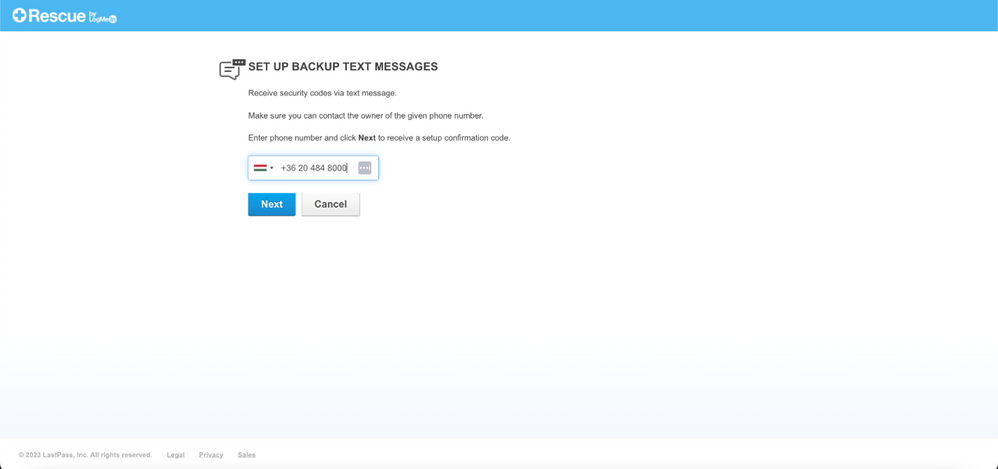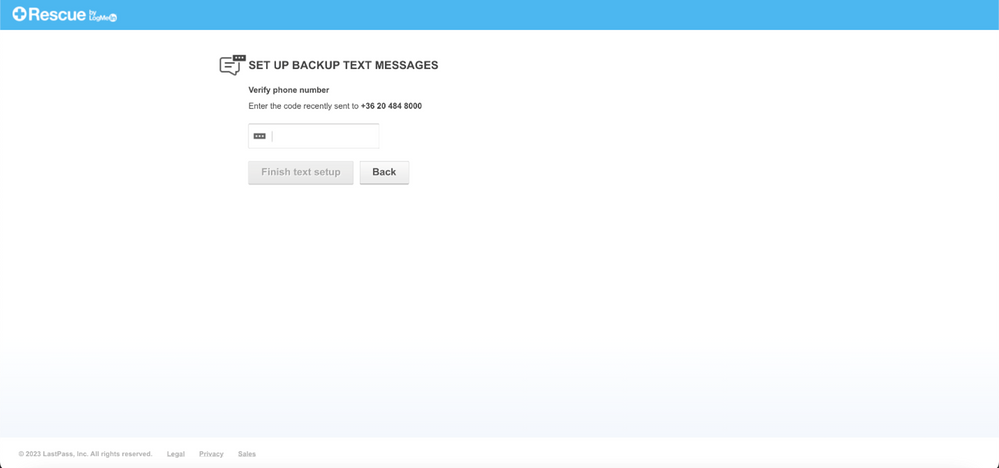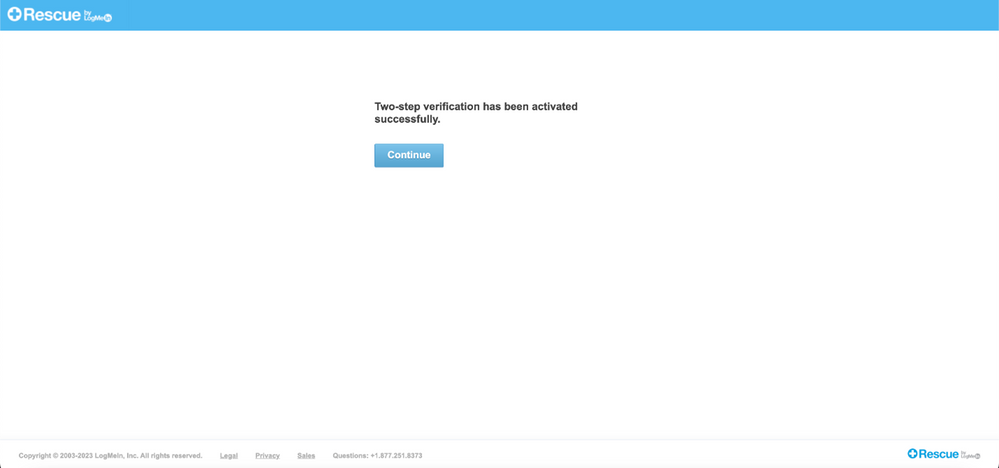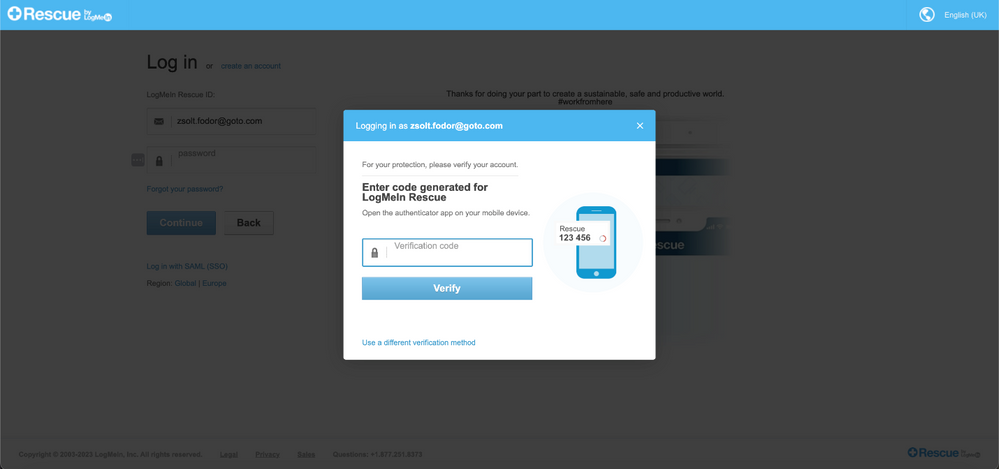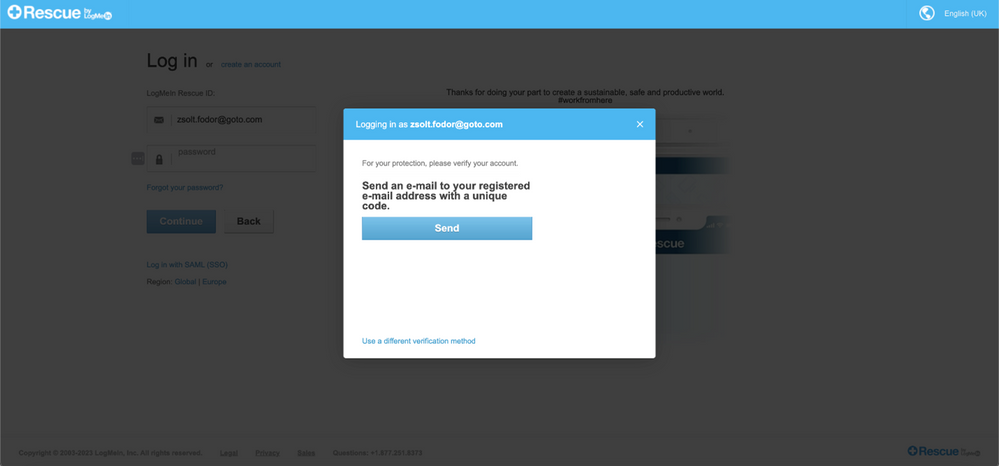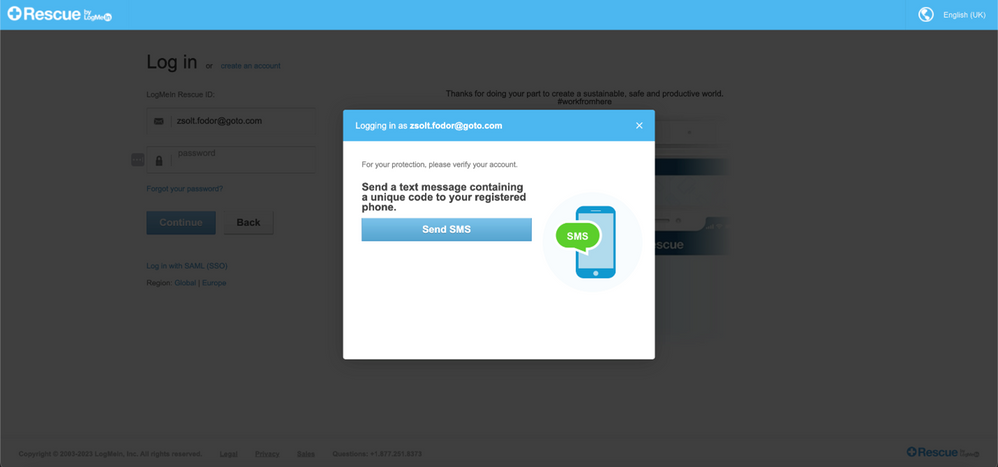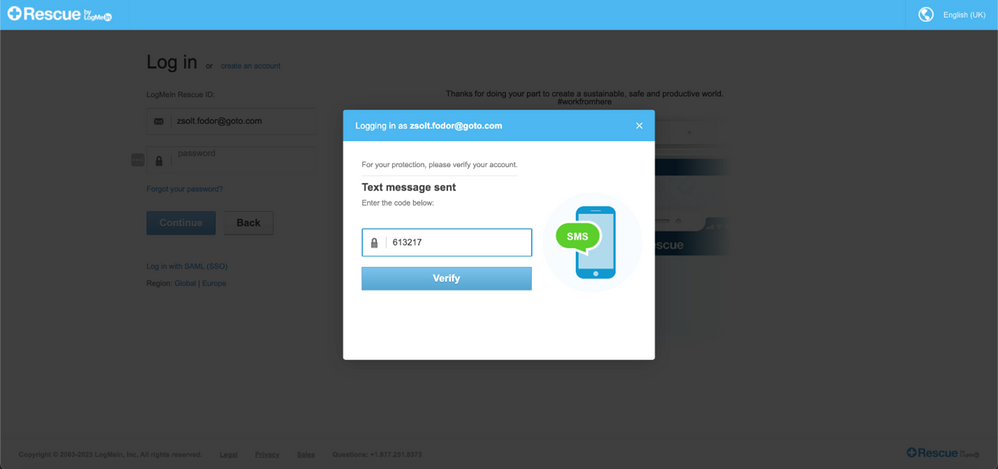Now Available - More Multifactor Authentication options for Rescue!
- GoTo Community
- ›
- Rescue
- ›
- Rescue News
- ›
- Now Available - More Multifactor Authentication op...
Now Available - More Multifactor Authentication options for Rescue!
- Subscribe to RSS Feed
- Mark as New
- Mark as Read
- Bookmark
- Subscribe
- Printer Friendly Page
- Report Inappropriate Content
The Rescue Team is proud to present the new multifactor authentication (MFA) methods. Rescue has traditionally only supported the LastPass authenticator, but we wanted to provide additional options to better serve customers who wanted to use a different authenticator, had no access to an app store, – or their agents didn’t have access to a mobile device for security concerns / internal IT policies. The goal of this improvement is to make additional options available for MFA, giving users more app choices and methods to authenticate.
Once the settings are enabled by a Master Admin, affected users (all Users, or limited to Technician / Admin groups) of the given company will be required to configure their MFA details upon the next login.
What is new?
- Any authenticator application (TOTP) can be used for MFA
- SMS is a standalone solution (no application needed)
- Email is a standalone solution (no application needed)
- The MFA process is also implemented in the Technician Console
How to Enable the available MFA Methods
To enable and select a two-step verification method:
- In Global Settings, go to Two-step verification.
- Note – the user must be a Master Admin to access Global Settings
- Select if two-step verification is enabled for:
- All admins including the MAH.
- Technicians only
- or Technicians in a selected group
3. Select the desired Primary MFA Method.
When Technicians in a selected group is chosen in Global Settings, please note:
- An Admin/Master Admin can navigate to Tech Group Settings > Two-step verification.
- Enable the check box to Enforce two-step verification for that group only.
- Note – if All technicians is selected under Global Settings, all technicians in all groups will have two-step verification enabled
To configure the Authenticator app:
- When an Admin/Master admin sets up the Two-step verification in the admin center, a verification screen appears upon the next login.
- Click the Set up two-step verification button
- Click the Set up mobile app button to set up your primary verification method
- Open the authenticator application of choice on your phone and add Rescue as a new account using the system generated QR code, then click Next
- Set up your backup verification – click the Set up Email or Set up Text Message link
How to configure email verification:
- Enter your email address and click Next
- Check your inbox and click the verification URL
- Click Finish email setup
How to configure the SMS (text) verification:
- Type your phone number and click Next
- Enter the digits received via phone
- Click Finish text setup
Completing the set up:
- When both the Primary and Backup methods have been set up, click on the Activate button.
- You will receive a confirmation that the process was successful.
How to Authenticate at Login
To verify with the Authenticator app at website login:
- Open the login page and enter your credentials.
- A dialog will appear with a request for your code.
- Open the authenticator application on your phone, find Rescue and enter the given digits
To verify with email at website login:
- Open the login page and type your credentials.
- Click the Send button.
- A verification code will be sent via email address for authentication.
To verify with SMS (text) at website login:
- Open the login page and type your credentials.
- Click the Send SMS button
- Enter the digits received via text message and click Verify.
To authenticate at the Technician console
The Technician console will also require verification once it is enabled for Technicians (using the above noted steps). All options described above will also be required within the Technician Console.
Support documentation: How to Enable MFA Options in Rescue
You must be a registered user to add a comment. If you've already registered, sign in. Otherwise, register and sign in.